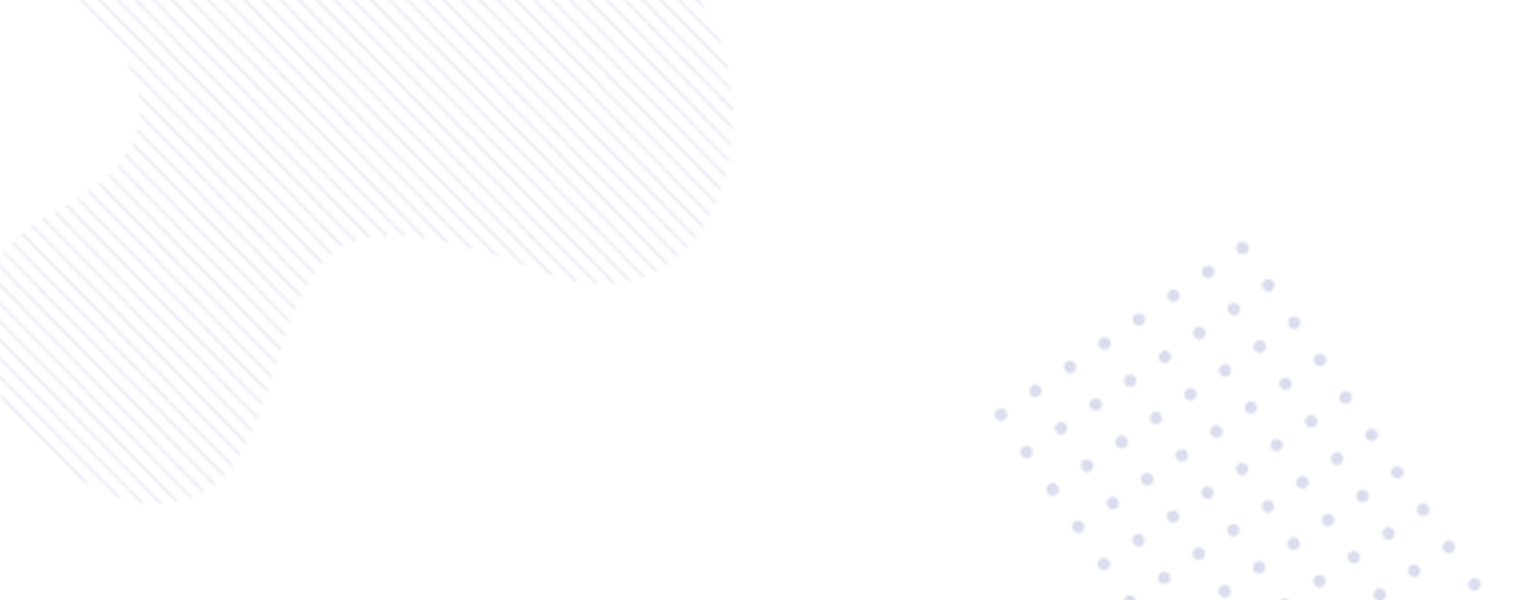Answer Files : When it comes to installing Windows, ensuring a smooth and customized setup is crucial. Whether you’re a tech enthusiast or a casual user, using answer files—also known as unattend files—can significantly streamline your Windows installation and enhance your computer’s performance. In this post, we’ll explore the benefits of using answer files and provide a step-by-step guide to creating and implementing them for an optimized Windows experience.
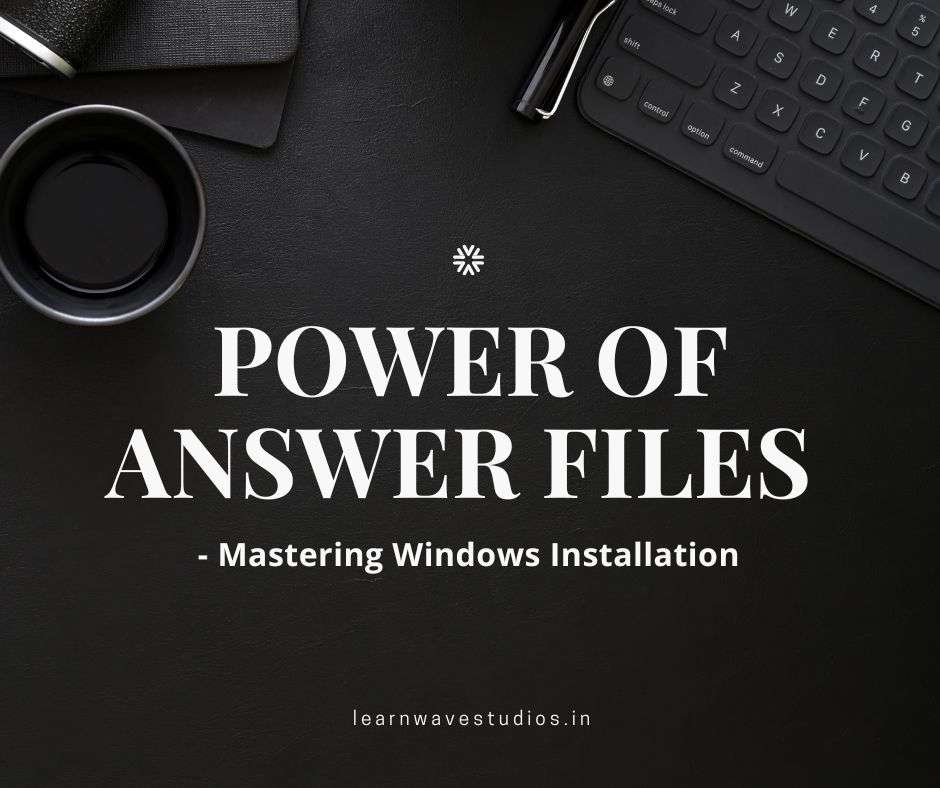
Understanding Answer Files
Answer files are XML-based documents that contain instructions for automating the Windows installation process. By specifying various settings and configurations, these files can create a tailored installation experience, minimizing the need for manual intervention. Answer files allow you to pre-configure user preferences, disable unwanted features, and include essential software, making them a powerful tool for both personal and professional use .
Benefits of Using Answer Files
- Streamlined Installation: Answer files automate repetitive tasks during installation, reducing the time and effort required to set up Windows. This is particularly beneficial for IT professionals managing multiple installations .
- Customized User Experience: Tailor the installation to your specific needs by disabling unnecessary features, modifying registry settings, and pre-installing essential software. This results in a cleaner, faster, and more secure operating system .
- Enhanced Security: By customizing the installation process, you can ensure that only necessary features are enabled, reducing potential security vulnerabilities. This also prevents the installation of unwanted bloatware .
- Consistency Across Devices: Using answer files allows for consistent setups across multiple devices, ensuring uniformity and compliance with organizational standards.
Creating an Answer File
Creating an answer file may seem daunting, but with the right tools and instructions, it becomes a straightforward process. Here’s a step-by-step guide to help you create an answer file for your Windows installation:
Step 1: Download and Install Windows System Image Manager (SIM)
Windows System Image Manager (SIM) is a tool provided by Microsoft that aids in the creation and customization of answer files. First, download and install SIM from the official Microsoft website.
Step 2: Create a New Answer File
Open SIM and create a new answer file. You will need to specify the Windows image (WIM file) that you want to customize. This can typically be found in the sources folder of your Windows installation media .
Step 3: Add and Configure Components
Use SIM to add components and settings to your answer file. This includes configuring system settings, user preferences, and adding or removing software. Each setting will correspond to a specific phase of the Windows installation process, such as WindowsPE, OfflineServicing, and Specialize .
Step 4: Validate the Answer File
Once you’ve configured your settings, validate the answer file to ensure there are no errors. SIM will highlight any issues that need to be addressed.
Step 5: Save the Answer File
Save the answer file as an XML document. This file will be used during the Windows installation process to automate and customize the setup.
Implementing the Answer File
Now that you’ve created your answer file, it’s time to integrate it into your Windows installation media. There are 2 main methods to achieve this:
- Using a Bootable USB Drive:
- Create a bootable USB drive using tools like Rufus or the Microsoft Media Creation Tool.
- Copy the answer file to the root directory of the USB drive.
- Boot from the USB drive and begin the Windows installation. The answer file will automatically be applied, customizing your installation based on the specified settings 1 .
- Modifying a Windows ISO:
- Use tools like AnyBurn to edit the Windows ISO file.
- Add your answer file to the ISO image.
- Burn the ISO to a USB drive or DVD.
- Boot from the media and start the Windows installation, which will now use the included answer file for customization .
Tips for Optimizing Your Answer File
To get the most out of your answer file, consider the following tips:
- Disable Unnecessary Services: By disabling services you don’t need, you can improve system performance and reduce the attack surface for potential security threats .
- Customize System Settings: Adjust system settings like power options, network configurations, and privacy settings to match your preferences right from the start .
- Pre-Install Software: Include essential software applications and drivers in your answer file to have them ready immediately after installation .
Using answer files for your Windows installation can transform a tedious, repetitive task into a seamless, efficient process. Whether you’re a home user looking to streamline your setup or an IT professional managing multiple machines, answer files offer a powerful solution for customized and optimized Windows