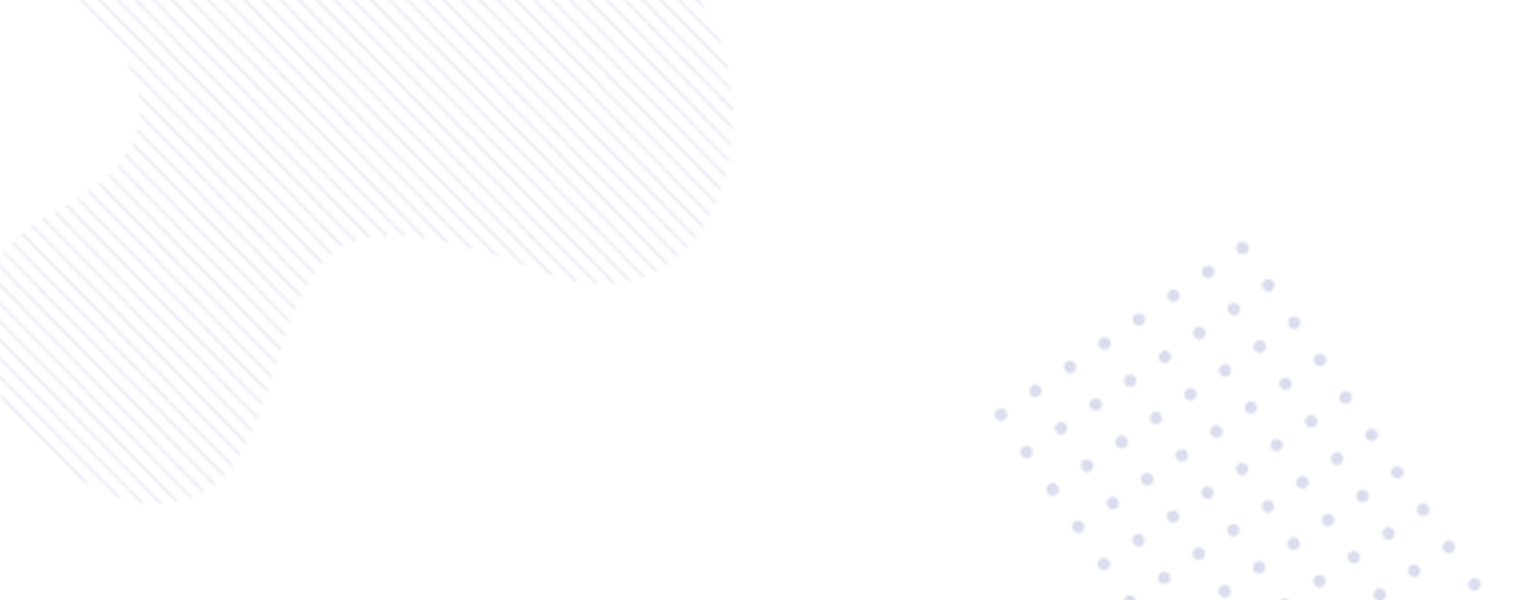How to Shift or Transfer Your WhatsApp Chats including Images and Videos to a New Number Without Losing Data
Switching phone numbers can be a daunting task, especially when it comes to transferring all your WhatsApp data. Fortunately, WhatsApp has a built-in feature that allows you to seamlessly transfer whatsapp chats history, images, and videos to a new number without losing any data. In this comprehensive guide, we will walk you through the step-by-step process to change your WhatsApp number and inform your contacts or create a local backup if you are changing both your phone and SIM card. Let’s dive in.
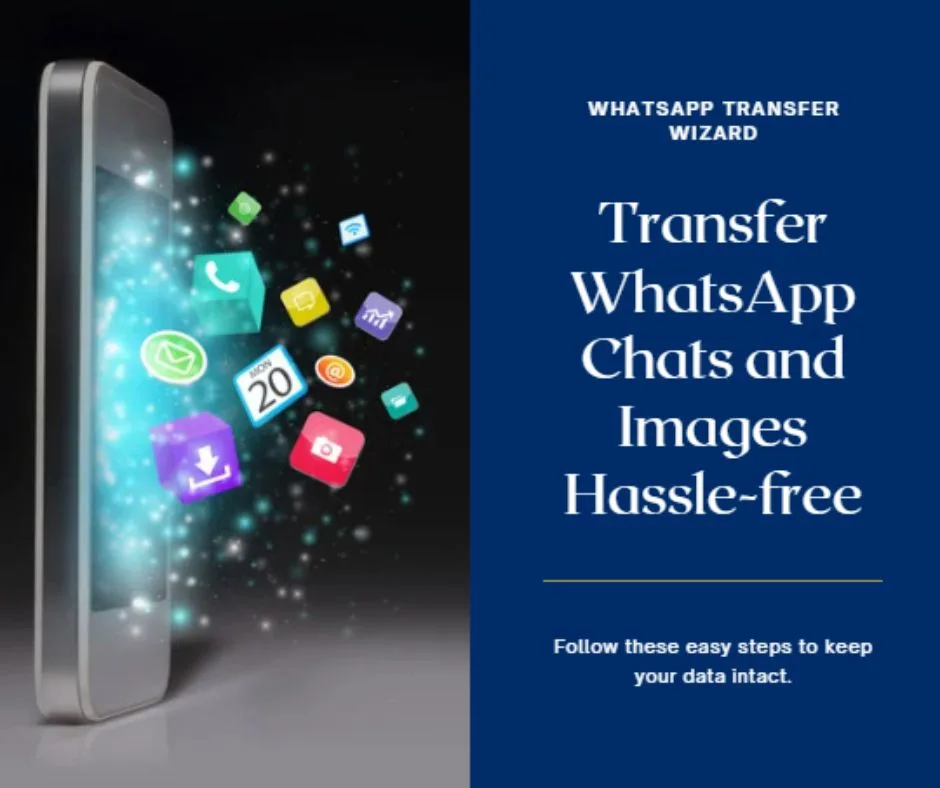
Changing Your Phone Number on WhatsApp | Transfer WhatsApp Chats
Before we begin the process, it’s important to note that this inbuilt feature works most effectively if you are changing your number while keeping the same phone. However, if you are switching to an entirely new phone, you will need to create a local backup on your old phone. Here is a complete steps involved:
- Open WhatsApp on Your Old Phone: Firstly, open WhatsApp on your old phone to initiate the process.
- Navigate to Settings: On Android, tap the three vertical dots located in the top right corner. For iPhone users, the Settings option is located at the bottom right corner of the screen.
- Access the Account Settings: Tap on “Account” and then select “Change Number” from the list of options.
- Review the Information: Take a moment to review the information on the screen. This step essentially confirms that changing your number will migrate your account details, chats, and settings.
- Enter Your Old and New Phone Numbers: Tap “Next” and enter both your old and new phone numbers. It’s crucial to double-check for accuracy at this stage.
- Choose How to Notify Your Contacts: WhatsApp offers three options for notifying your contacts:
- All Contacts
- Contacts I have chats with
- Custom: You can manually choose the specific contacts to be informed.
- Initiate the Transfer Process: Once you have selected your preferred notification option, tap “Done” to initiate the transfer process.
If you are replacing both your phone and SIM card, you will need to create a local backup on your old device. Here’s how:
- Open WhatsApp and navigate to Settings.
- Tap on “Chats” and then select “Chat backup.”
- Choose the frequency of backups – daily, weekly, or manual.
- Decide whether to include videos in the backup. Keep in mind that including videos can significantly increase the backup size.
- Tap “Back Up” to start the process. Your chats will be saved to ur phone’s storage.
Restoring WhatsApp Backup on Your New Phone
Once you have completed the process of changing your WhatsApp number and have successfully created a local backup on your old device, it’s time to restore the backup on your new phone. Here’s what you need to do:
- Download and Install WhatsApp on Your New Phone: Begin by downloading and installing WhatsApp on your new phone.
- Verify Your New Phone Number: During the setup process, you will be prompted to verify your new phone number.
- Restore Your Chat History: When prompted, tap “Restore” to retrieve your chat history from the local backup.
Alternatively, if you prefer, you can first migrate your WhatsApp account with your old phone number. Once WhatsApp is installed on your new phone, you can then initiate the phone number change settings as outlined above.
With these simple steps, you can seamlessly shift your WhatsApp chats, images, and videos from your old phone number to a new one without losing any data. It’s a convenient and hassle-free process that ensures you don’t lose any of your valuable conversations and media files when updating your phone number.