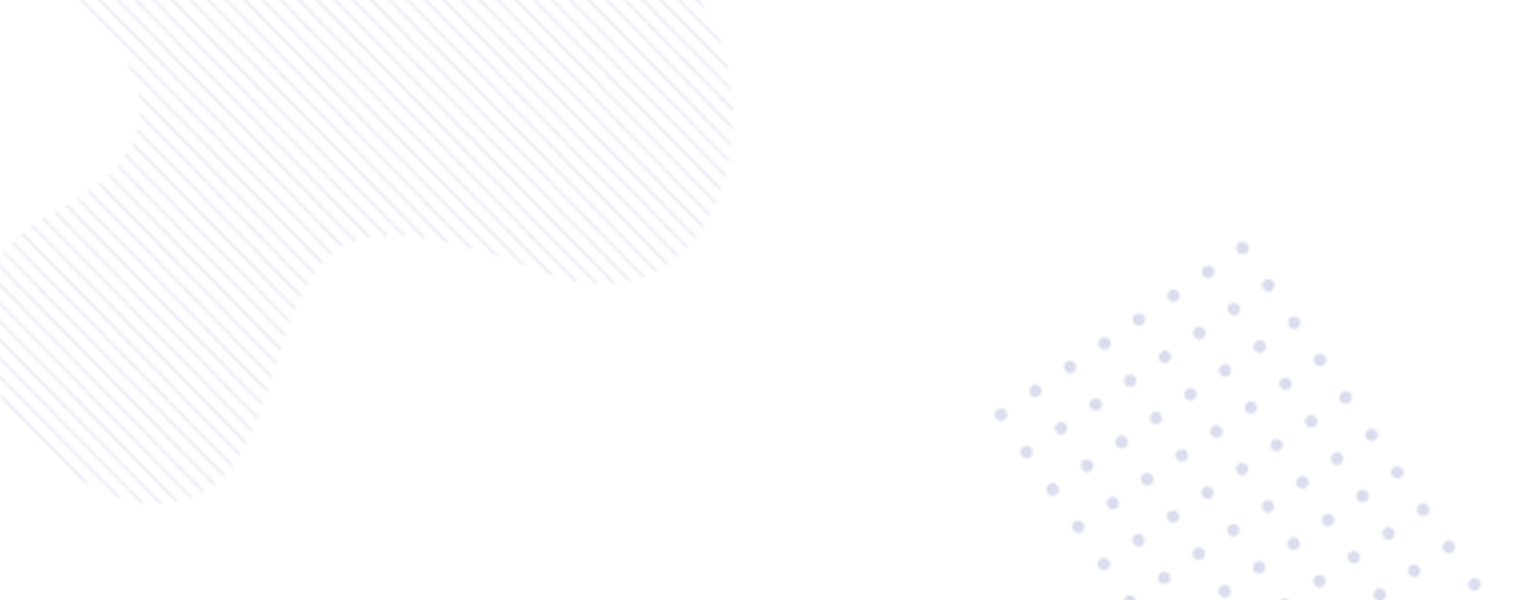How to Record Your iPhone Screen with Voice: A Step-by-Step Guide
Are you looking to create engaging tutorial videos or share your iPhone screen activities along with your voice? Recording your iPhone screen with voice can be a powerful way to communicate your message effectively. In this comprehensive guide, we will walk you through the simple steps to record your iPhone screen with voice, ensuring your content is engaging and informative.
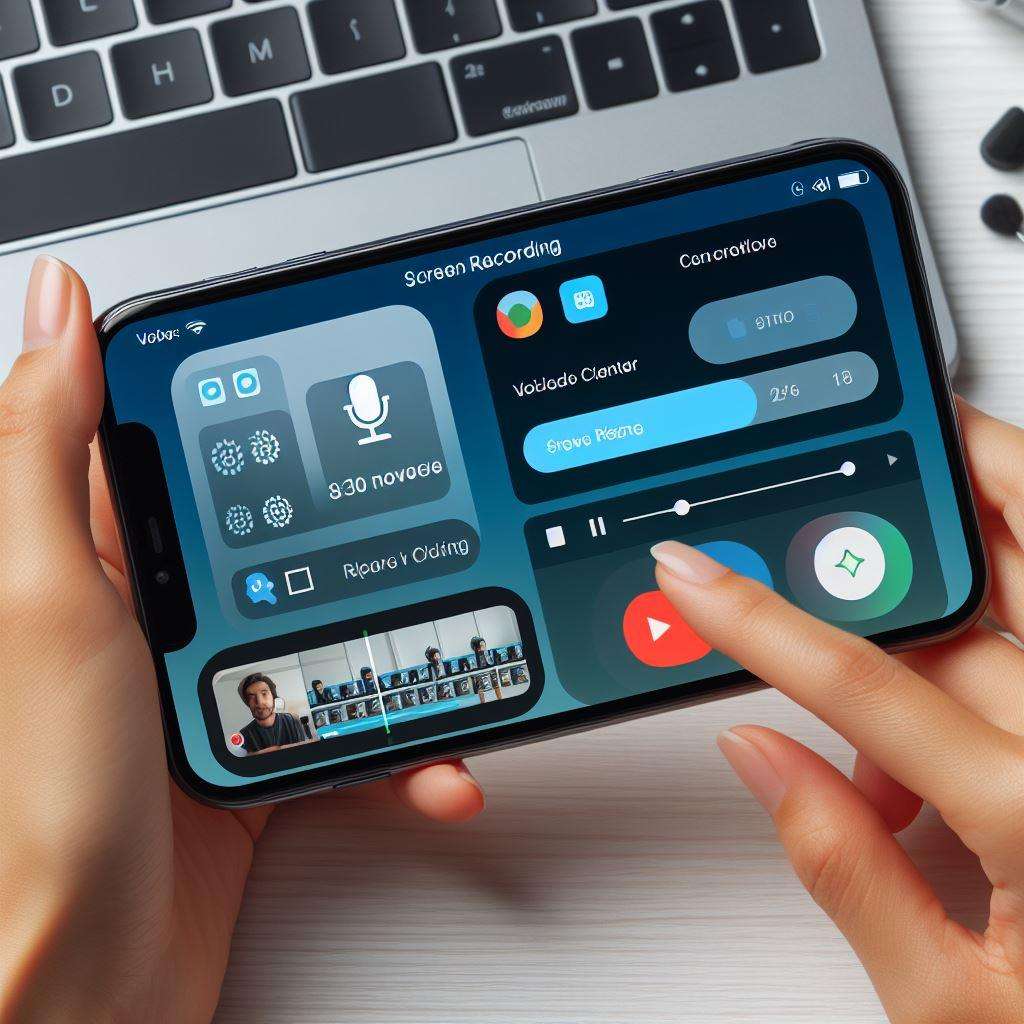
Why Record Your iPhone Screen with Voice?
Screen recording with voice offers a dynamic way to demonstrate app functionalities, create tutorials, or even share your gaming experiences with friends. By capturing your voice along with the on-screen actions, you provide your viewers with a more immersive and informative experience.
Step-by-Step Guide to Recording Your iPhone Screen with Voice
- Access the Control Center: To begin, swipe down from the top edge of your iPhone to access the Control Center.
- This step allows you to quickly locate the screen recording feature on your device.
- Initiate Screen Recording: In the Control Center, look for the screen recording icon located at the bottom right corner, near the Music Recognition app.
- Hold down the screen recording icon to reveal additional options.
- Enable Microphone: Within the pop-up menu, locate the “Microphone” button and tap on it to activate the voice recording feature.
- Enabling the microphone ensures that your voice will be recorded along with the screen content.
- Start Recording: Once you have enabled the microphone, initiate the screen recording process by tapping on the recording icon.
- Your iPhone will now start capturing both the screen visuals and your voice.
- Toggle Voice On/Off: If you wish to disable the voice recording during the screen recording session, go back to the screen recording menu and tap the Microphone button to turn it off.
- This feature provides you with flexibility in managing voice recording based on your preferences.
About iPhone 15
Apple recently introduced the iPhone 15 series, featuring advanced camera capabilities, enhanced performance, and design refinements. The iPhone 15 lineup includes the standard iPhone 15, iPhone 15 Plus, iPhone 15 Pro, and iPhone 15 Pro Max. Notable upgrades include a 48-megapixel primary camera sensor for improved photography, the powerful A16 Bionic processor for seamless performance, and the adoption of USB Type-C charging for convenience.
Recording your iPhone screen with voice can add a personal touch to your content and elevate your storytelling capabilities. By following the simple steps outlined in this guide, you can effortlessly create engaging and informative videos that resonate with your audience. Embrace the power of screen recording with voice and unlock new possibilities for sharing your experiences and knowledge with others.