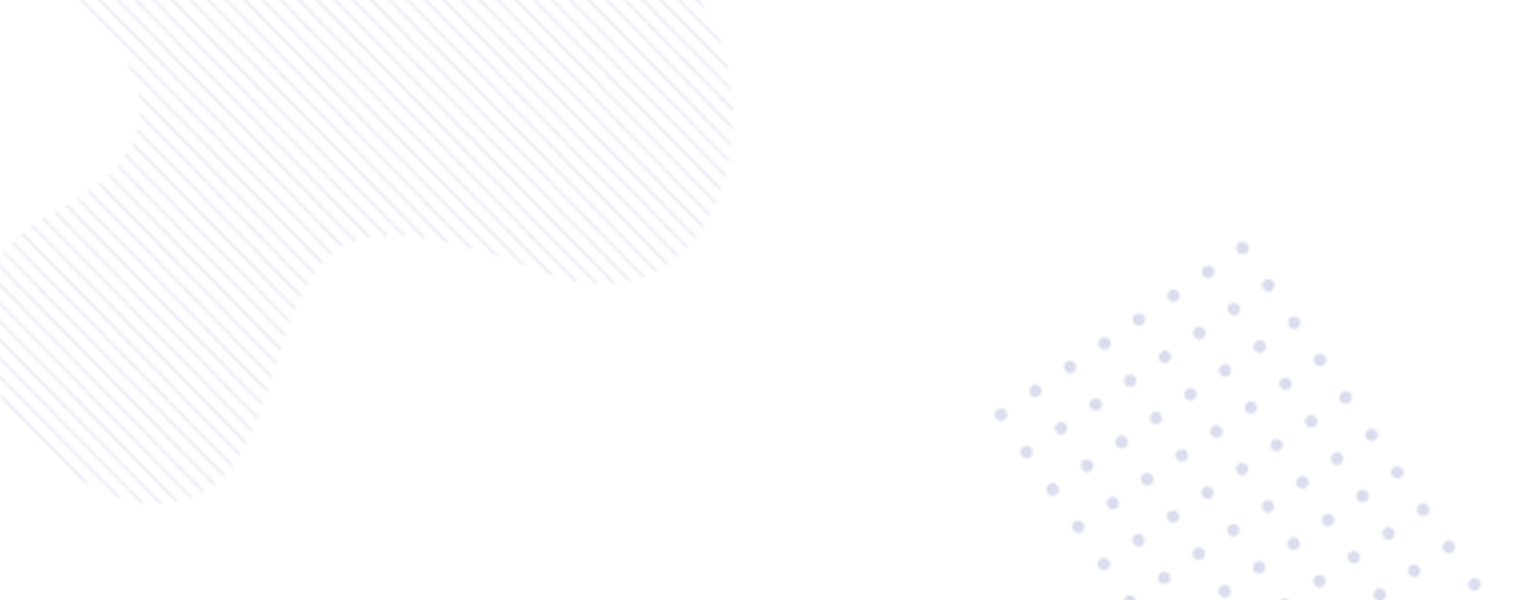In today’s digital age, having your home address readily available in Google Maps offers a range of conveniences, from streamlining navigation to quickly sharing your location with friends and family. This comprehensive guide will walk you through the simple steps to add your home address to Google Maps using the app, ensuring accurate details and confirmation.
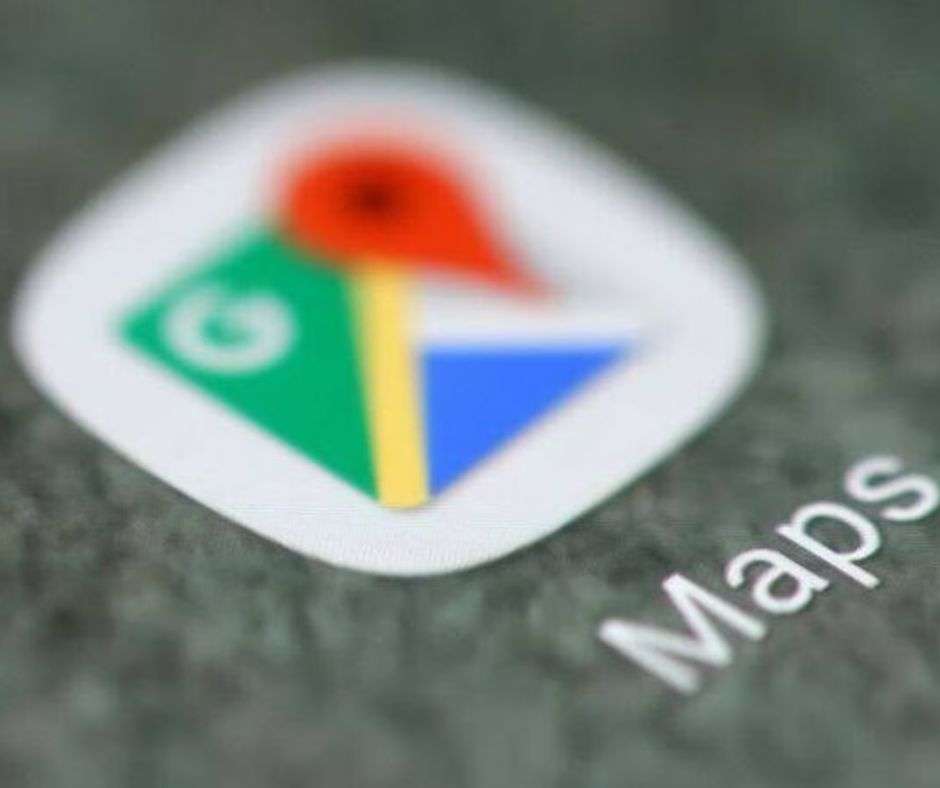
Method 1: Using the Search Bar | Add Home Address to Google Maps
- Open the Google Maps app on your smartphone / tablet.
- Tap on the search bar which is located at the top of the screen.
- Type “Home” in the search bar. As you start typing, Google Maps might suggest “Home” / “Home address” based on your previous activity.
- If the suggestion appears, you can simply tap on “Home” to set that location as your home address.
- If the suggestion doesn’t appear, or you want to enter a specific address, type in your complete home address after typing “Home” (e.g., “Home 123 Main Street, Anytown, CA”).
- Once you enter the address, a map marker will appear at that location.
- Review the address details to ensure accuracy. You can zoom in or out on the map to confirm the marker’s placement aligns with your actual home location.
- If everything looks correct, you can leave the search bar empty. Google Maps will typically prompt you with a confirmation message and asking if you want to set this location as your “Home”.
- Tap “Yes” to confirm, and your home address will be saved in Google Maps.
Method 2: Using Saved Labels | Add Home Address to Google Maps
- Open the Google Maps app on your smartphone / tablet.
- Tap on your profile picture or initials located in the top right corner of the screen.
- From the menu which appears, select “Your Lists”.
- Under “Labeled,” you’ll see options like “Home” and “Work” (pre-defined labels).
- Tap on “Home”. If you haven’t set a home address before, it might be empty.
- Enter your complete home address in the designated field.
- Once you enter the address, tap “Save”. Your home address will be linked to the “Home” label and saved in Google Maps.
By following these simple steps, you can ensure that your home address is accurately set in Google Maps, providing you with the ease of navigation and location sharing.
In addition to these methods, it’s crucial to review the address details to ensure correctness and alignment with your actual home location. With the rapid evolution of technology, Google Maps continues to play a vital role in simplifying our daily lives. Whether you’re seeking efficient navigation to and from your home or sharing your location with friends and family, having your home address accurately set in Google Maps is undeniably valuable.
Remember that these instructions are specifically tailored to the Google Maps app, ensuring that you can make the most of its features and functionalities. With technology at our fingertips, it’s essential to leverage these tools to enhance our day-to-day experiences.
As technology continues to advance, integrating your home address into Google Maps is an essential step in optimizing your navigation and location sharing capabilities. By following the straightforward methods outlined in this guide, you can effortlessly add your home address to Google Maps, ensuring accuracy and seamless functionality.
With your home address readily available in Google Maps, you can navigate with confidence and share your location effortlessly, ultimately simplifying your daily routines. Embrace the convenience and practicality of having your home address accurately set in Google Maps, and unlock a world of ease and efficiency in navigation and location sharing.
Harness the power of Google Maps to seamlessly integrate your home address and elevate your navigation experience!