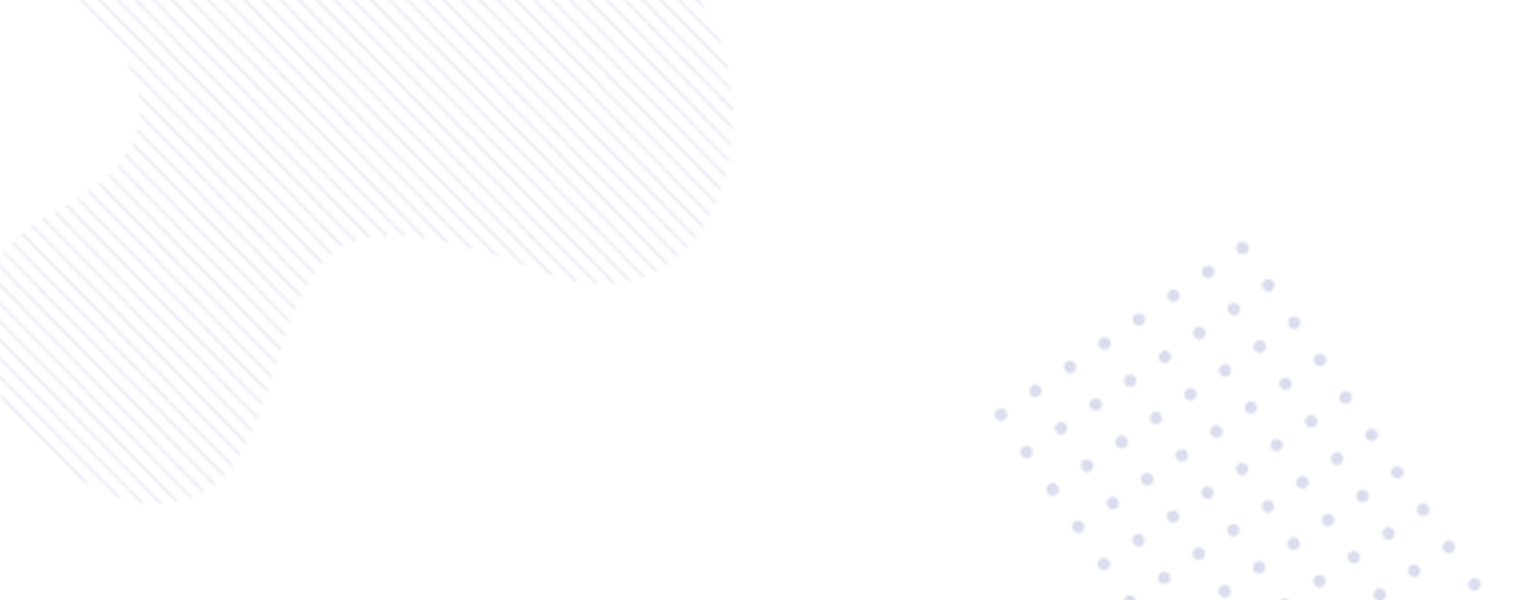In the digital age, capturing what’s on your screen is essential for various purposes, from sharing information to troubleshooting tech issues. Windows 11 offers numerous methods to take screenshots, each catering to different needs and preferences. In this comprehensive guide, we will explore all the ways you can capture screenshot in Windows 11 seamlessly.

Introduction to take Screenshots / Screen Capturing in Windows 11: Understanding the Basics
Taking screenshot in Windows 11 can be accomplished through a variety of keyboard shortcuts and built-in tools specifically designed to make the process efficient and user-friendly. From the traditional Print Screen key shortcuts to the advanced Snipping Tool and Snip & Sketch functionalities, Windows 11 provides a versatile set of options for users.
Using the Print Screen Key: A Quick Overview
The Print Screen key, often found on full-size keyboards, serves as the go-to method for capturing screenshots in Windows. By pressing combinations such as Windows key + Print Screen or simply Print Screen, users can save images directly to designated folders or copy them to the clipboard for further editing and sharing.
- Windows key + Print Screen: Save a PNG image of the entire screen to the Pictures > Screenshots folder.
- Print Screen (or FN + Print Screen): Copy an image of the current desktop to the clipboard for easy pasting and saving in various applications.
Introducing Screen Snipping and Snip & Sketch Tools
Windows 11 goes beyond traditional screenshot methods by offering Screen Snipping and Snip & Sketch tools. These intuitive applications allow users to select specific areas of the screen, add annotations, and save screenshots effortlessly.
To access these tools:
- Open the Start menu & search for “Snipping tool”.
- Customize the Print Key function to launch the Snipping Tool directly through Windows 11 settings for quicker access.
Exploring Advanced Screen Capturing Techniques: Snip & Sketch and Snipping Tool
For users looking to capture specific parts of the screen or add annotations before saving their screenshots, the Snip & Sketch and Snipping Tool applications in Windows 11 offer unparalleled functionality.
- Snipping Tool: Perfect for capturing and editing screenshots with features like pen tools, cropping options, and easy saving capabilities in designated folders.
- Snip & Sketch: An enhanced tool that allows users to select, annotate, and save screenshots seamlessly without the need for additional editing applications.
Leveraging Xbox Game Bar for Screen Capturing in Windows 11
An often-overlooked method for taking screenshots is through the Xbox Game Bar, a versatile overlay that includes screen capture tools. By pressing Windows Key + G, users can access the Xbox Game Bar and capture screenshots with ease.
- Capture Button: Click the camera icon within the Xbox Game Bar overlay to take a screenshot.
- Windows key + Alt + Print Screen: An alternative shortcut to capture screenshots directly to the Windows 11 Videos folder.
Mastering the Art of Screen Capturing in Windows 11
Windows 11 offers a multitude of options for capturing screenshots tailored to various user preferences and requirements. Whether utilizing the traditional Print Screen key, advanced Snip & Sketch functionalities, or the Xbox Game Bar tools, users can effortlessly capture, annotate, and save screenshots to enhance their productivity and communication.
By mastering these screen capturing methods in Windows 11, users can streamline their workflow, troubleshoot effectively, and communicate with clarity through visual aids. Embrace the diverse screenshot techniques Windows 11 offers to elevate your digital experience to new heights.
This guide aims to provide a comprehensive overview of all the methods available for taking screenshots in Windows 11, empowering users to capture their screen content efficiently and effectively.
Incorporate these easy-to-use techniques into your daily routine and experience the convenience and flexibility of capturing screenshots tailored to your specific needs.
By understanding and utilizing these screenshot tools, you can navigate Windows 11 with ease, troubleshoot effectively, and communicate visually with precision.
For more insightful tech tips and tricks, stay tuned for our upcoming blog posts!